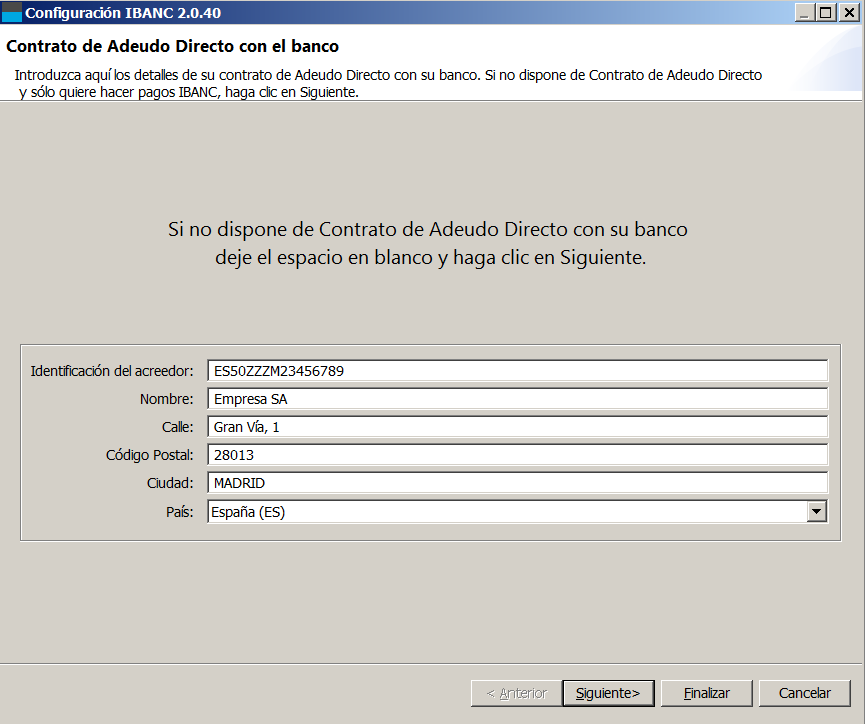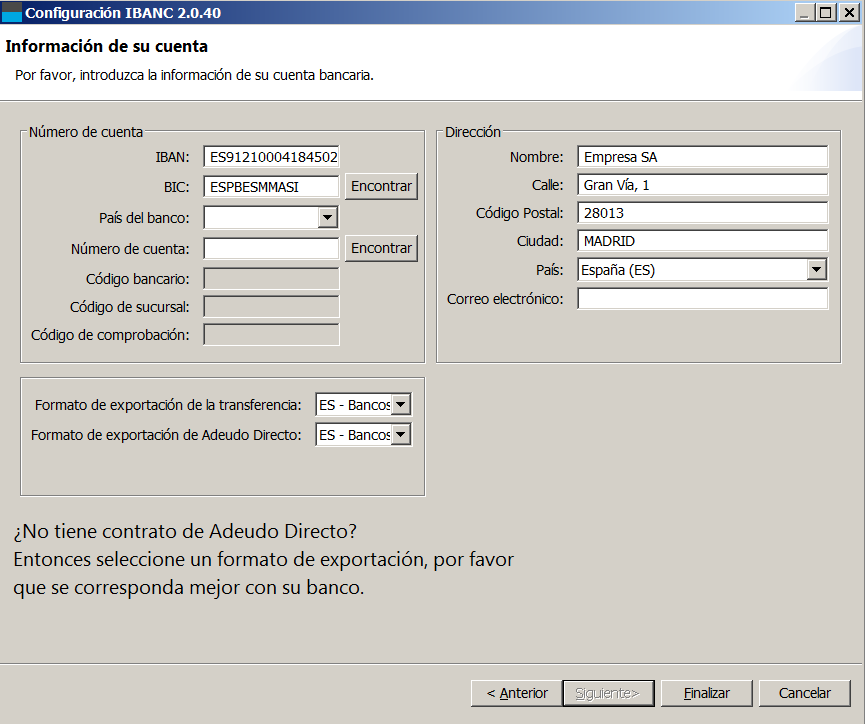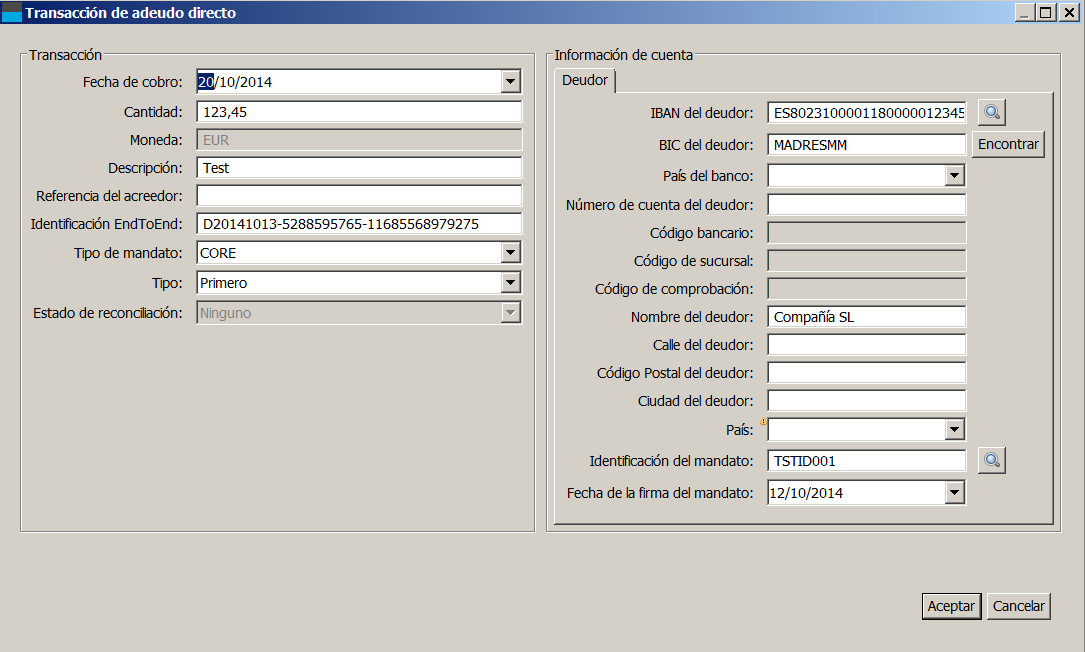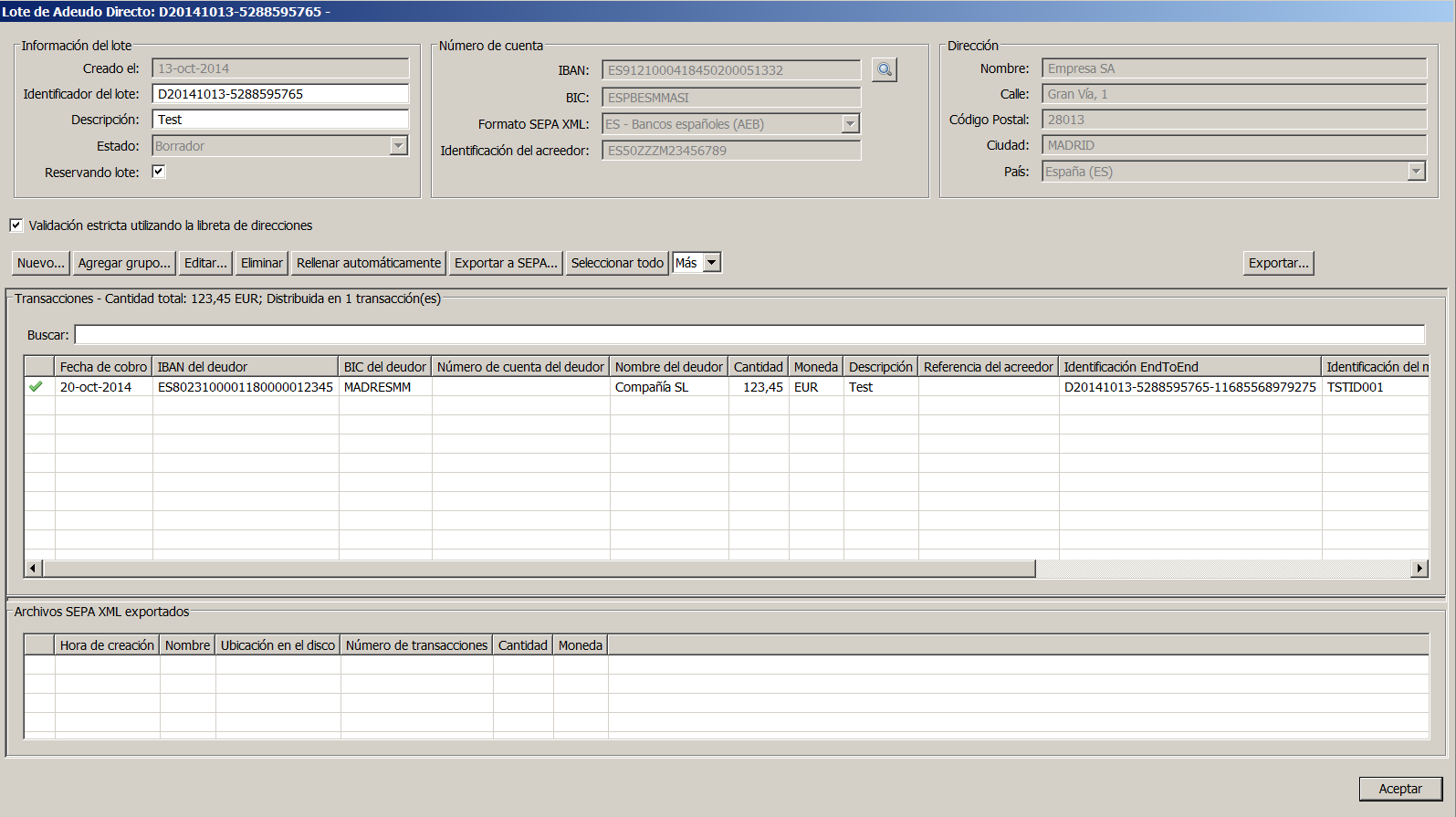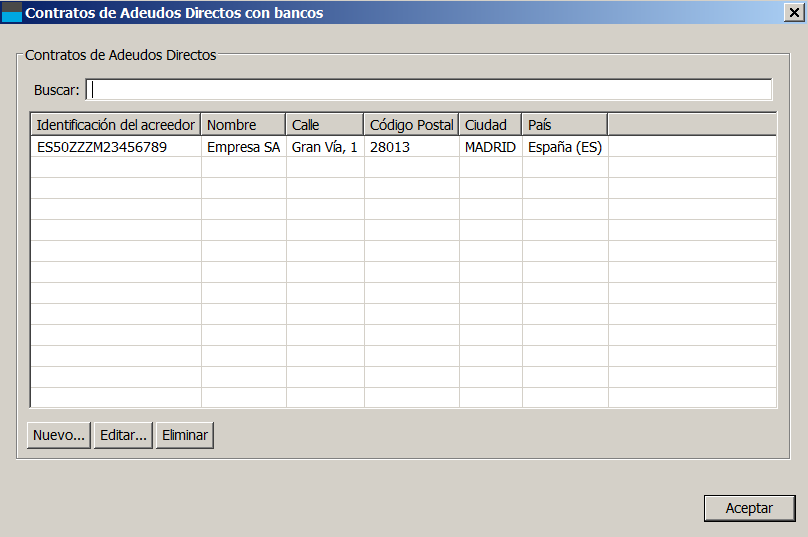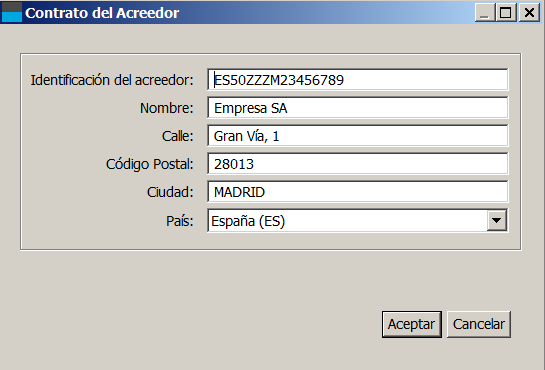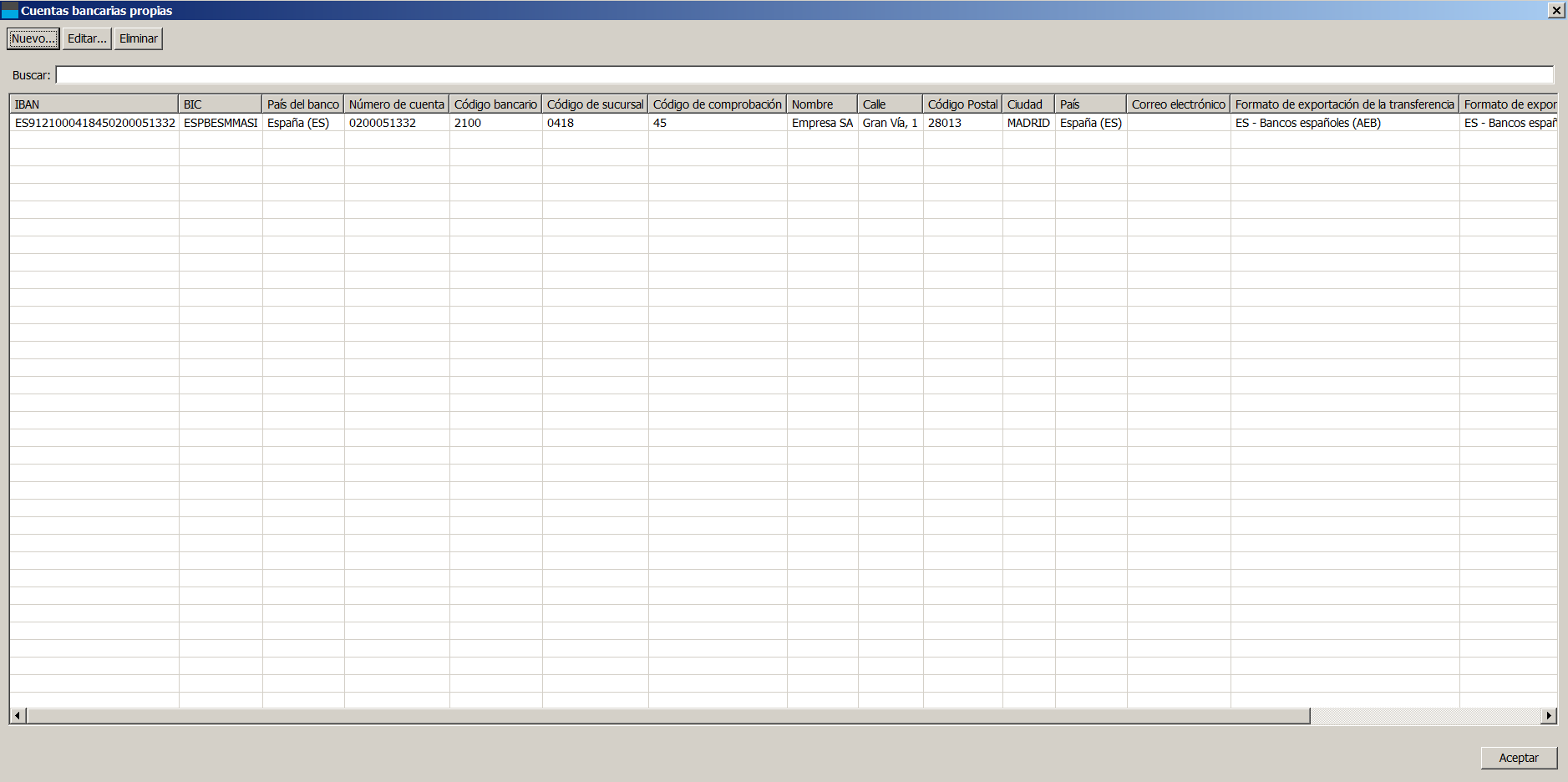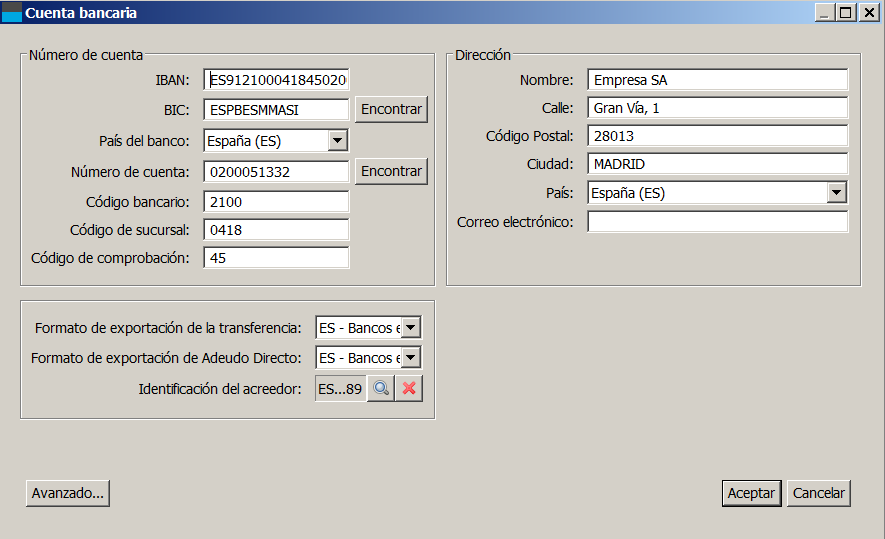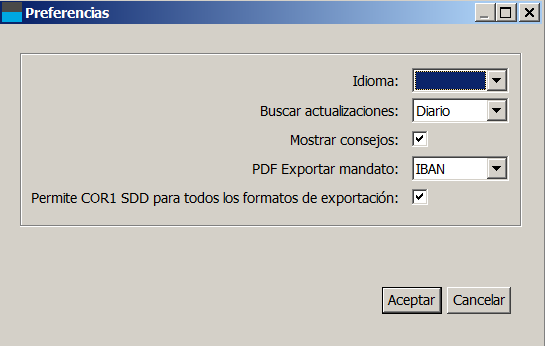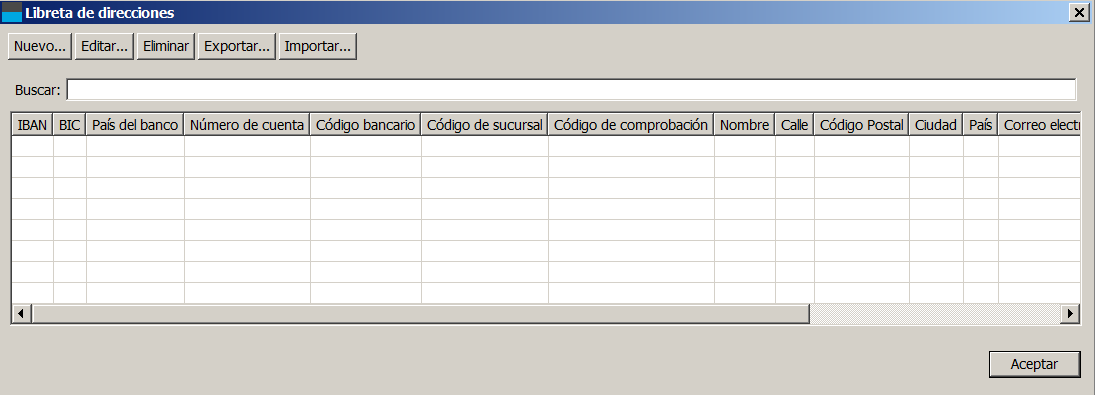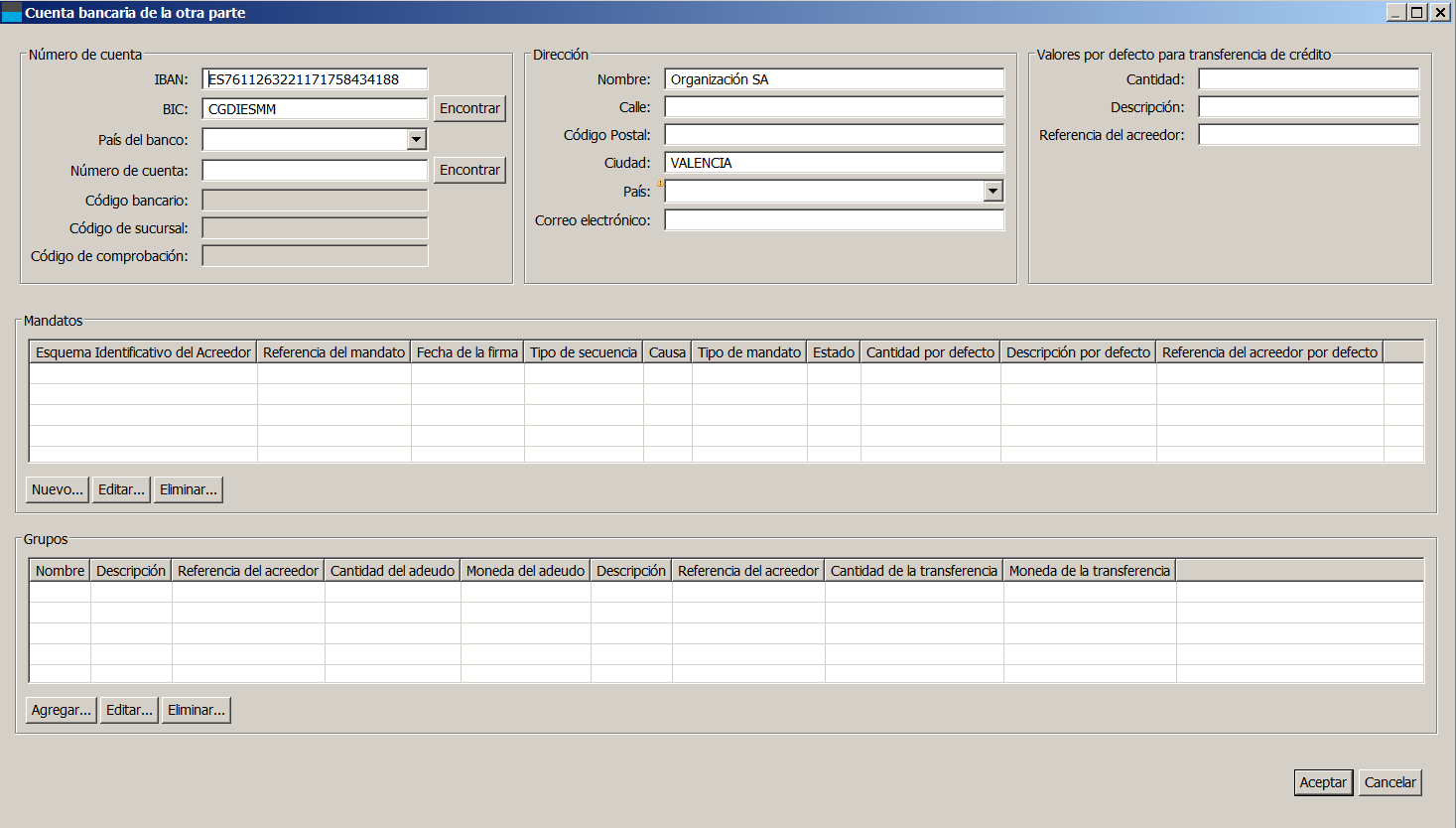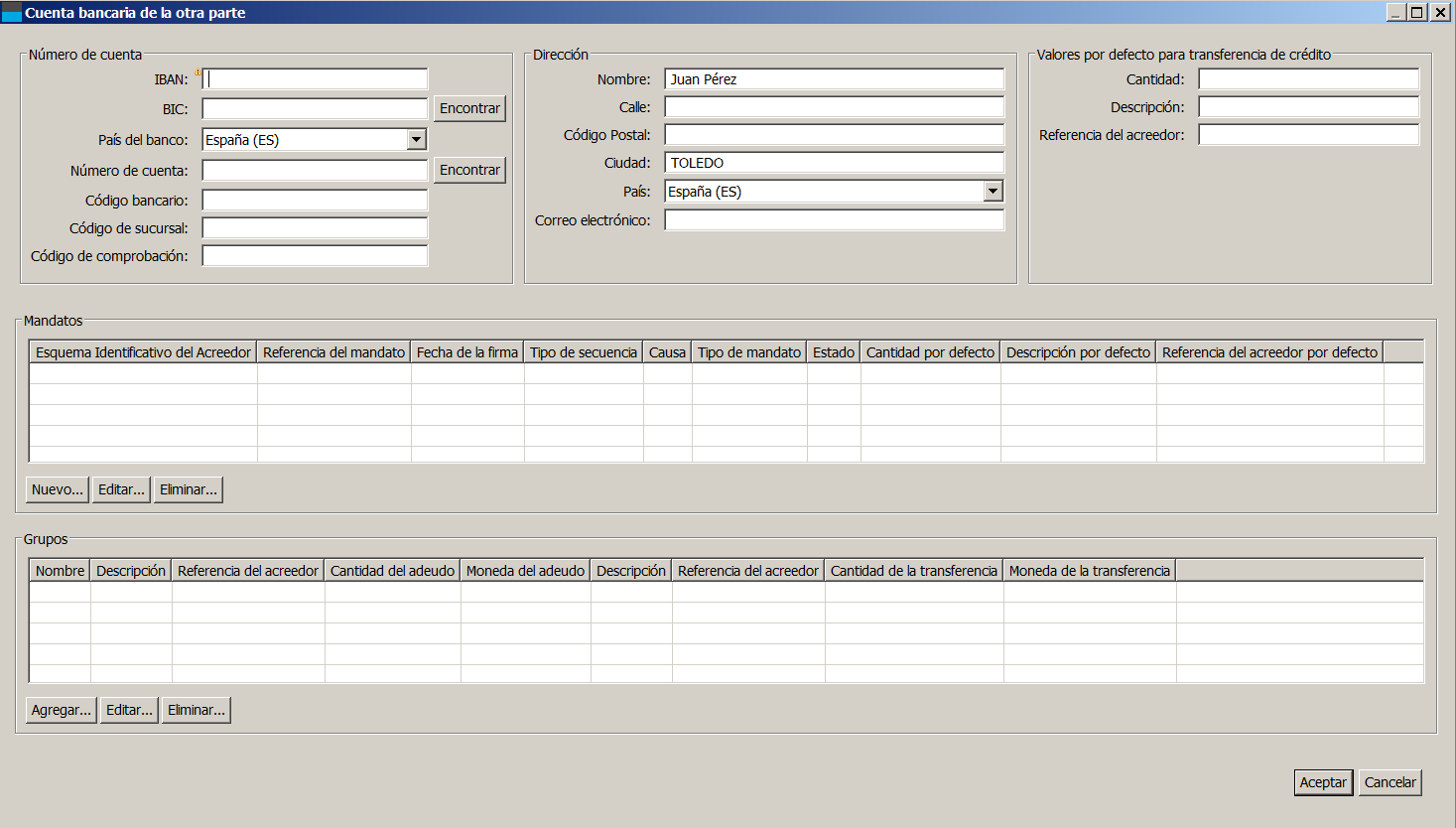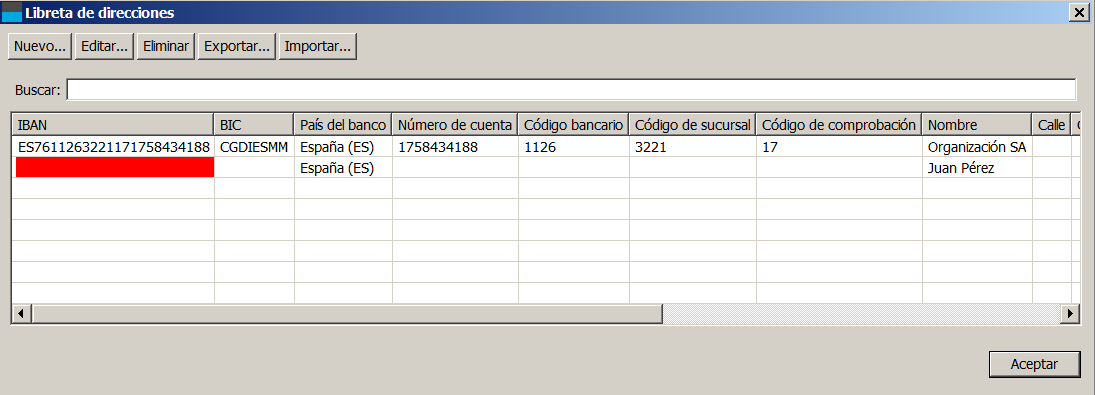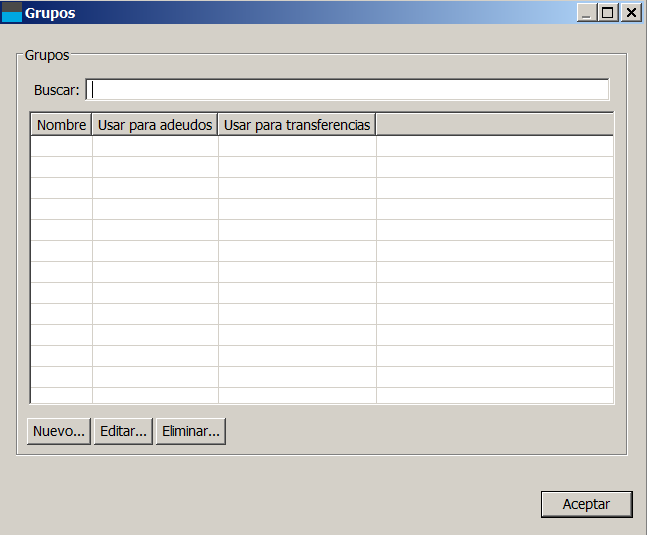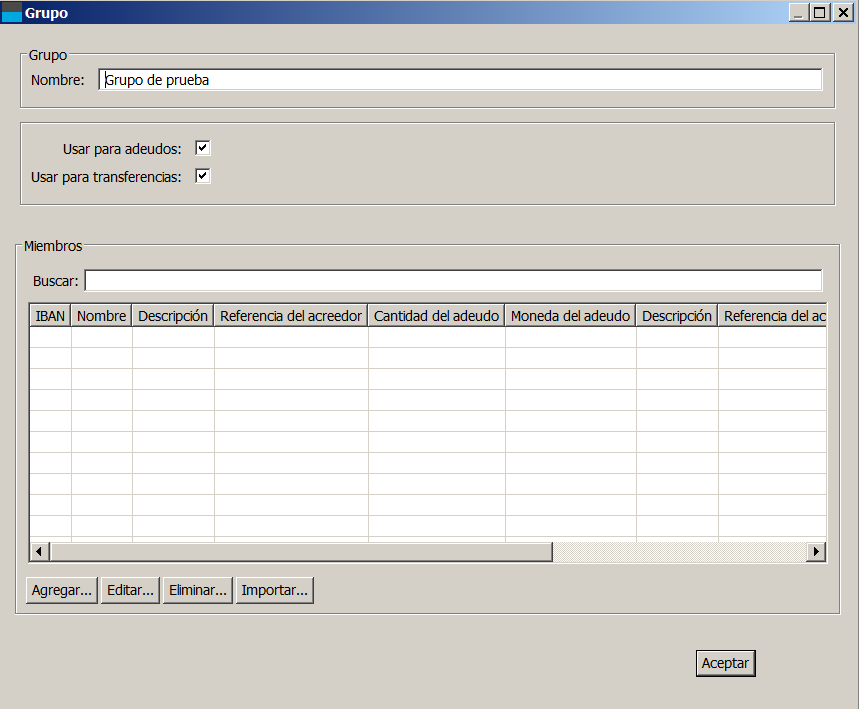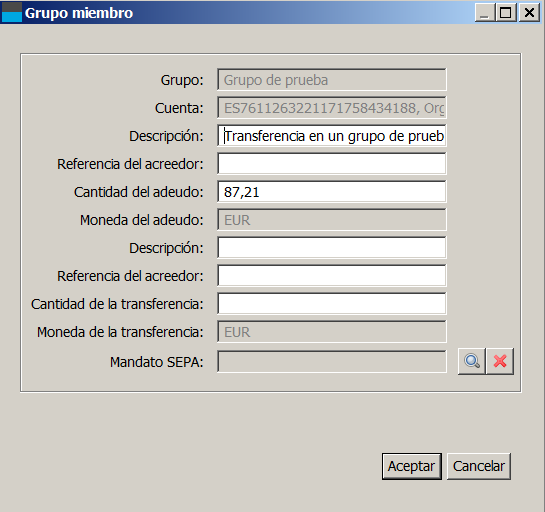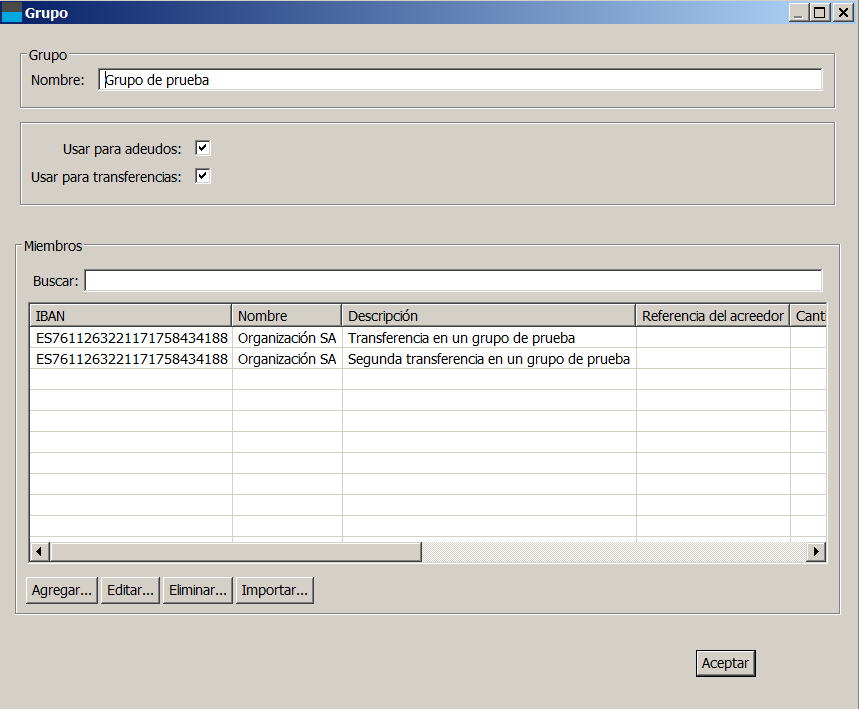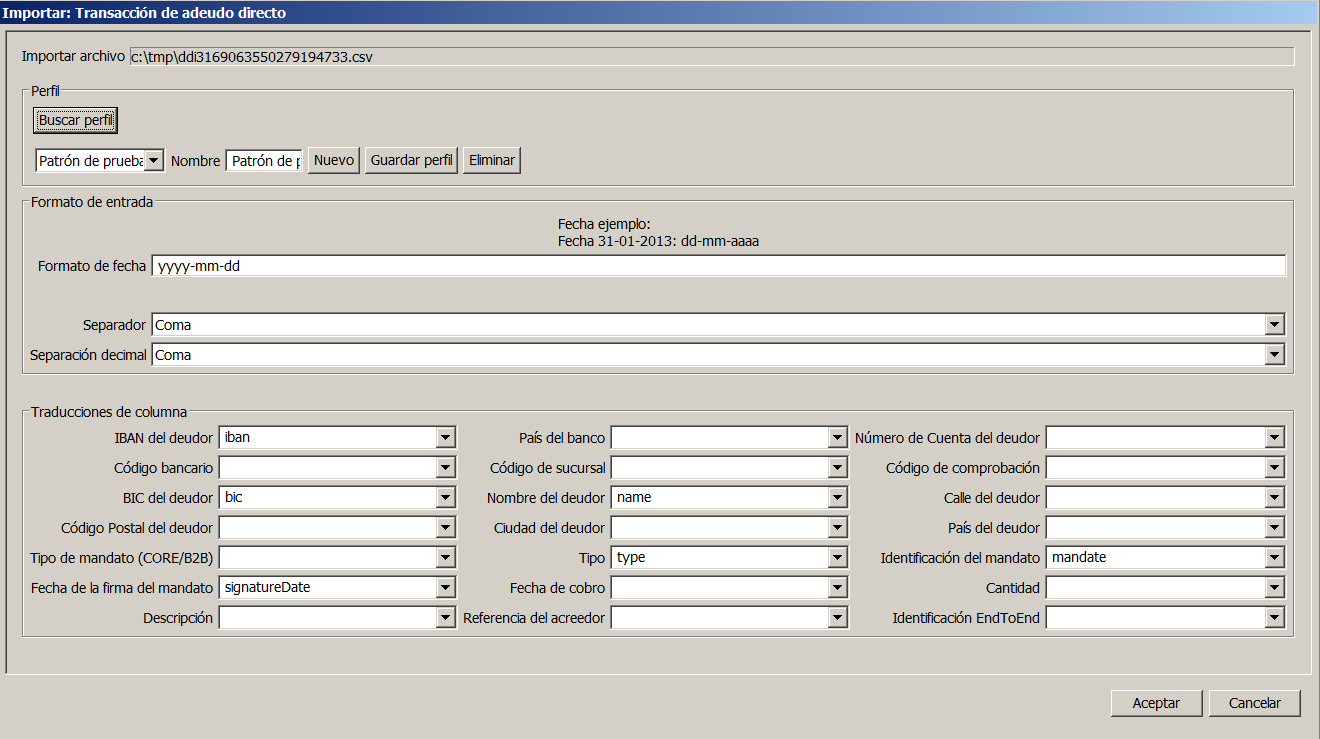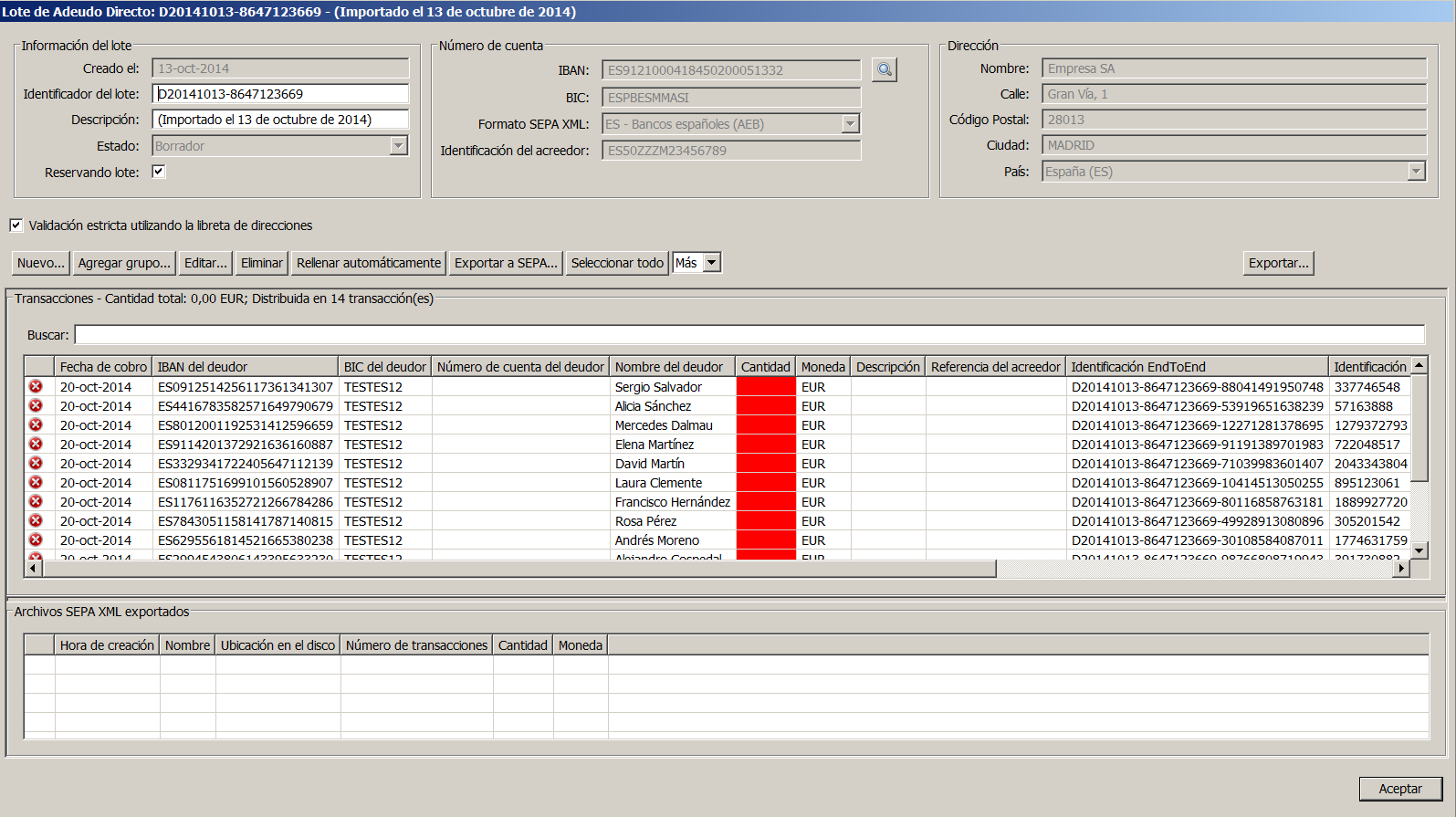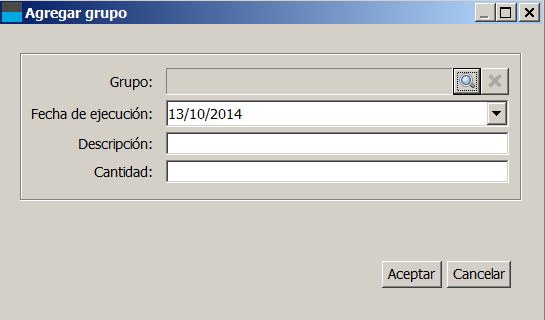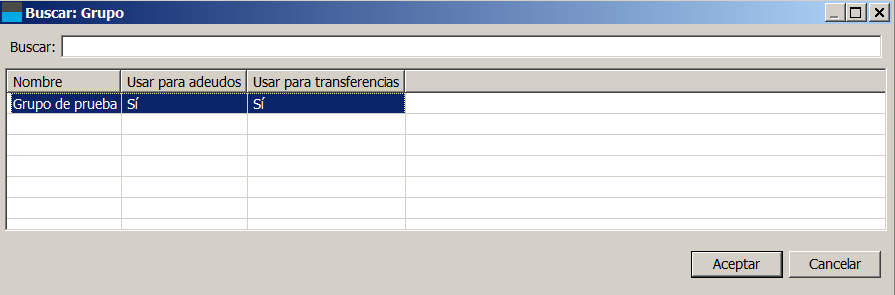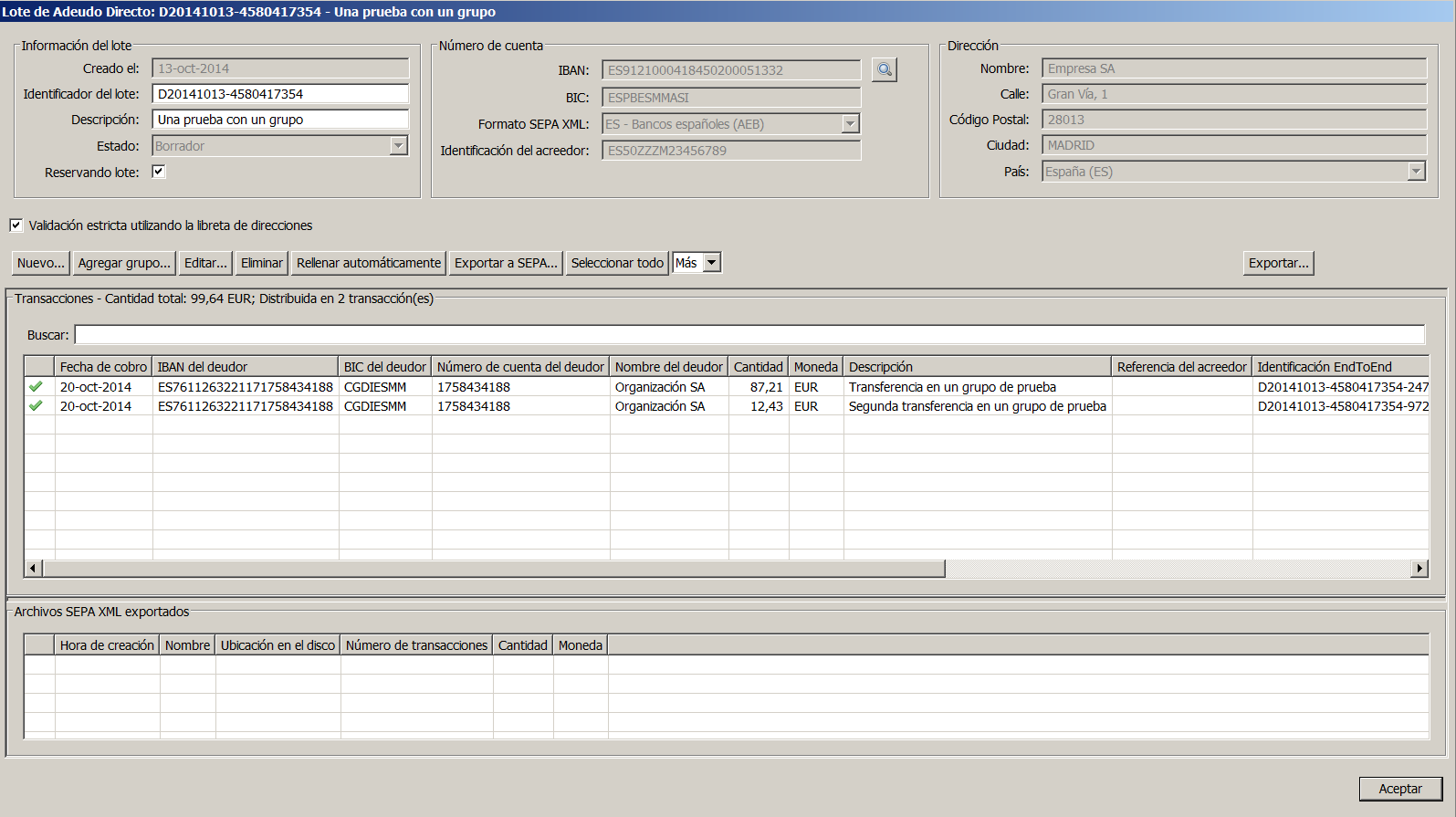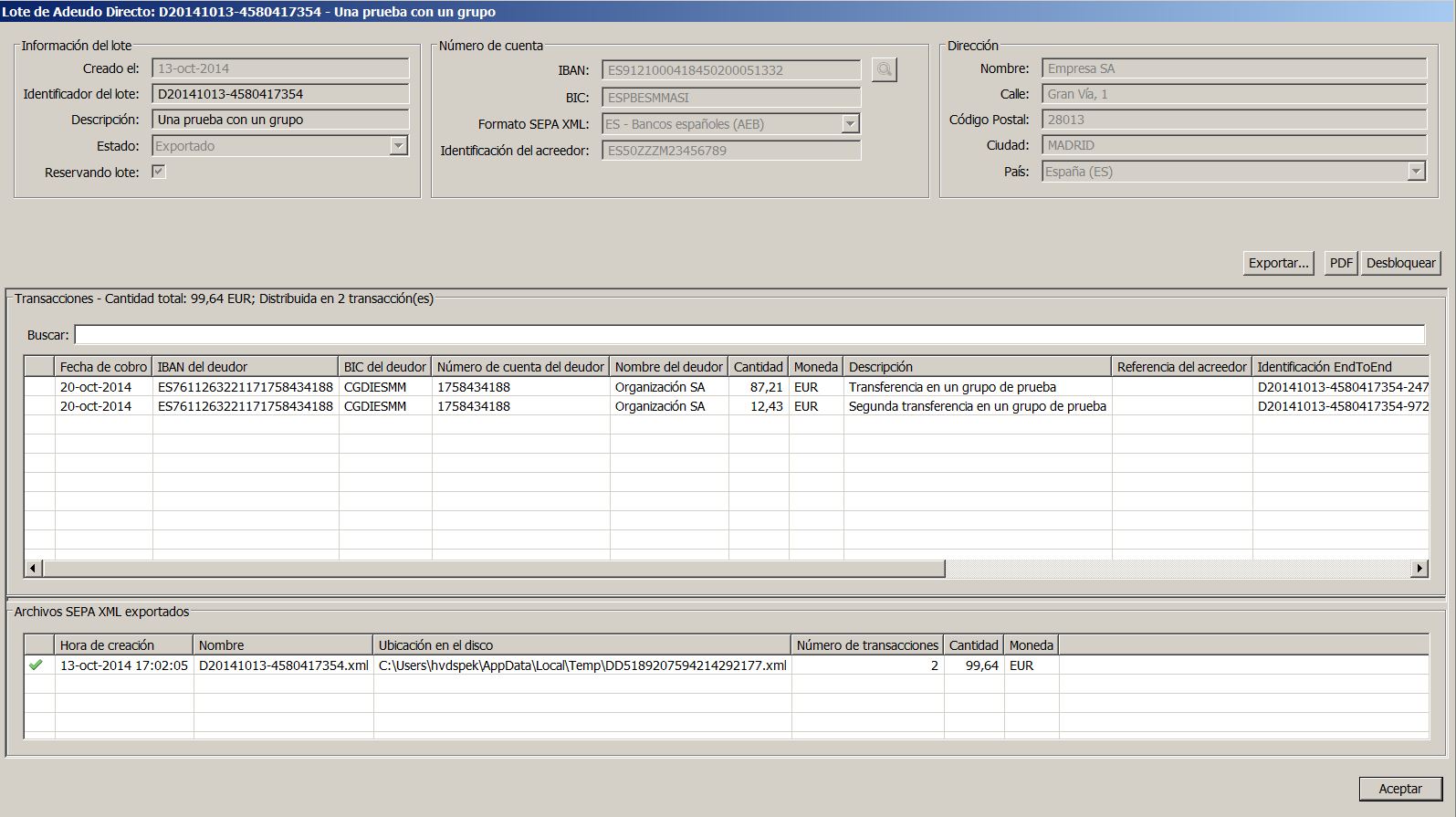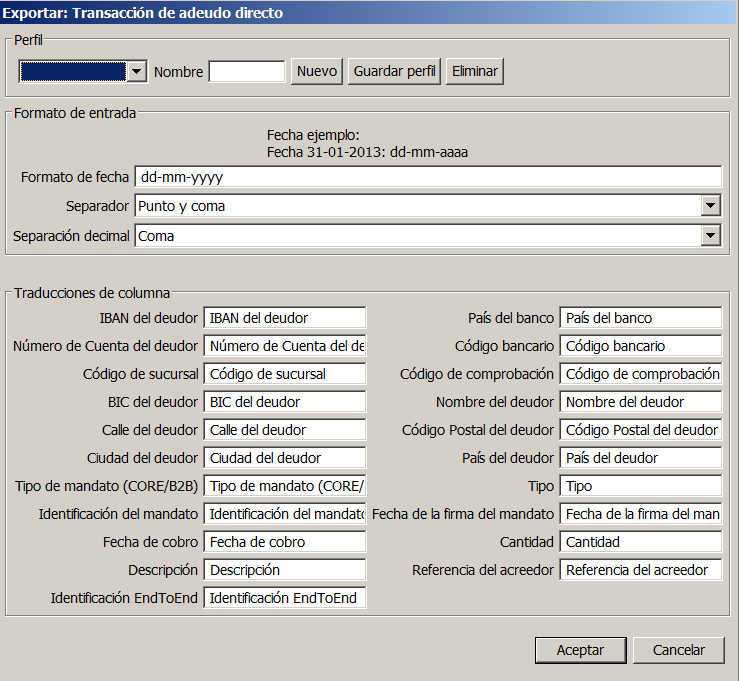Manual IBANC Software - Version 2.0.40
IBANC software es un software que le permite crear transferencias bancarias y adeudos directos de forma fácil y flexible, los cuales conforman las nuevas directrices de SEPA. Puede importar su información fácilmente desde Excel y archivos CSV. El exhaustivo sistema de dirección de mandatos u órdenes domiciliadas le permite la realización de transferencias sin errores y le libra de costes innecesarios.
IBANC cuenta con muchas ventajas y es de gran ayuda para prevenir errores a la hora de crear lotes. Las reglas respecto a adeudos o débito directo se han complicado más de lo que estamos acostumbrados con la introducción del SEPA. Por lo tanto, es importante que se familiarice con estas nuevas reglas. Más información disponible en la página web del Banco de España:
Otro recurso de gran valor es la página web del Consejo Europeo de Pagos (EPC):
Para más preguntas respecto a SEPA, por favor contacte su entidad bancaria. Ellos deberían ser capaces de proporcionarle más información al respecto.
Este manual muestra todas las características de IBANC. El manual está disponible online en documento PDF:
1 IBANC Software - Introduction
2 Inicio rápido
2.1 Activación de licencia
2.2 Introduzca su información
2.3 Primer adeudo directo
2.4 Siguiente adeudo directo
2.5 El primer pago
3 Configuración IBANC
3.1 Contratos de adeudo directo con bancos
3.2 Cuentas bancarias propias
3.3 Configuración
4 Libreta de direcciones
4.1 Añadir nuevas cuentas bancarias
4.2 Conversion to IBAN and BIC
4.3 Importar y exportar cuentas bancarias
4.4 Mandatos
4.5 Grupos
5 Crear lotes de adeudo directo
5.1 Importar transacciones desde archivos Excel y CSV
5.2 Importar transacciones desde otros archivos
5.3 Añadir grupos
5.4 Añadir cuentas a un grupo
5.5 Duplicar un lote
5.6 Exportar a SEPA XML
5.7 Generar mandatos automáticamente
5.8 Completar automáticamente
5.9 Exportar
5.10 Imprimir
6 Crear lotes de transferencias bancarias
7 Requisitos del sistema
1. IBANC Software - Introduction
IBANC software es un paquete de software que le permite crear transferencias europeas y lotes de adeudos de forma sencilla. IBANC ha sido construido alrededor de unos principios básicos:
- Prevención de datos erróneos en transacciones (muy importante cuando se usa adeudo directo)
- Facilidad a la hora de importar información desde varias fuentes
- Flexibilidad en la dirección de sus relaciones, incluyendo dirección de grupos
- Mantenimiento de un registro de mandatos de acuerdo a las nuevas directrices SEPA
Toda la información respecto a sus relaciones con accionistas son grabadas en la libreta de direcciones. Esta información se utiliza para comprobar si las transacciones contienen información correcta y necesaria. La libreta de direcciones también contiene información obligada. Puede hacer un uso inteligente de esta libreta mediante la creación de lotes de forma rápida y sencilla. Por ejemplo, es posible importar una lista de IBANs y cantidades sólamente a IBANC, y dejar que la libreta de direcciones se encargue de rellenar el resto de lotes automáticamente.
2. Inicio rápido
2.1. Activación de licencia
Después de haber realizado un mandato, usted debe haber recibido un email con instrucciones para descargar IBANC. Si ejecuta el archivo descargado (Windows), IBANC se instalará.
Puede comenzar a usar IBANC haciendo doble clic en el icono IBANC de su escritorio. También puede localizarlo en el menú de inicio. Si utiliza Windows 8 o sistemas posteriores, puede escribir “IBANC” en la pantalla de inicio para encontrar el programa.
La primera vez que ejecuta IBANC se le pedirá que introduzca su clave de registro. Debe haber recibido esta clave en un email. Si tiene algún problema durante el registro de IBANC, la configuración de su cortafuegos puede bloquear IBANC e impedirle la conexión. Cambie la configuración de su cortafuegos para permitir a IBANC conectarse o pida al administrador del sistema que lo haga.
2.2. Introduzca su información
Si introdujo su clave de registro correctamente, a continuación se le pedirá que rellene la información de su cuenta bancaria. En primer lugar, se le pedirá que complete los detalles del contrato de adeudo domiciliado con su banco. Si no desea utilizar la función de adeudo directo de IBANC, haga clic en “Siguiente” para proceder. En la Figura 1 puede encontrar un ejemplo de la apariencia que debe tener la pantalla.
El identificativo del acreedor se lo debe proporcionar su banco. Por ejemplo, los identificativos de los acreedores de España comienzan con “ES”, seguido de dos números, seguidos del NIF-Sufijo. �Advertencia! �Este no es su IBAN!
Si hizo clic en “Siguiente” ya puede rellenar los datos de su cuenta bancaria. Si rellenó la información de su dirección en la pantalla anterior, esta información se rellenará de forma automática. Puede cambiarlo si es encesario, por supuesto. En esta pantalla puede también introducir los detalles de su antigua cuenta. Recomendamos dejar este campo vacío. Si lo deja vacío, IBANC derivará estos detalles desde el IBAN que haya sugerido, siempre que sea válido. La figura 2 muestra un ejemplo con los detalles de la cuenta bancaria ya cumplimentados.
Una vez que termine de rellenar los campos con su información, haga clic en “Terminar”. La pantalla principal de IBANC Software aparecerá a continuación.
2.3. Primer adeudo directo
Usted creará ahora su primera transacción de adeudo directo. Esta tarea se realizará manualmente, de este modo podrá ver qué información se requiere para llevar a cabo una domiciliación bancaria correcta.
Haga clic en el botón “Nuevo” en el panel de adeudo directo (parte izquierda). Esto creará un lote de adeudos nuevo y vacío que se abrirá inmediatamente.
Puede introducir una descripción para el lote. Esta descripción no será enviada a su banco y usted podrá escoger la descripción que desee.
En el encabezado “Cuenta bancaria” debe seleccionar su propia cuenta bancaria. Si usted ha configurado sólo una cuenta bancaria, la cuenta será seleccionada automáticamente. Si cuenta con múltiples cuentas, seleccione la que desee utilizar haciendo clic en la lupa cerca del campo IBAN.
Ya ha seleccionado su propia cuenta bancaria. Asegúrese que todos los campos han sido completados. Si este no es el caso, por favor introduzca toda la información primero. Puede hacerlo mediante el menú “Archivo”, “Cuentas bancarias propias” en la ventana principal.
Sobre la lista de transacciones (la cuál se encuentra vacía por ahora), haga clic en “Nuevo”. Complete la siguiente información en el formulario emergente:
- Fecha de cobro: Rellene la fecha en la cuál la transacción debería realizarse. El valor por defecto es hasta 5 días más tarde.
- Cantidad: Complete con la cantidad que desee recibir. Por ejemplo, “123,45”.
- Descripción: Complete la descripción para la transacción. Por ejemplo, rellene “Test”. Note que este campo no es obligatorio.
- Referencia del acreedor: Puede introducir una referencia del acreedor aquí. Debería tratarse de una referencia de acreedores ISO. Recomendamos dejar este campo vacío, a menos que esté convencido de que lo necesita. �Si rellena este campo, la descripción no será necesaria!
- Tipo: Seleccione “Primero”. Si recoge por primera vez una serie de recopilaciones usando el identificativo de un mandato en particular, usted debe seleccionar “Primero”.
- IBAN deudor: Rellene (por ejemplo) “ES8023100001180000012345”.
- BIC deudor: Rellene (por ejemplo) “MADRESMM”. Por norma general, usted no necesitará completar el BIC para cuentas españolas.
- Nombre deudor: Rellene “Test nombre”.
- País deudor: Puede seleccionar el país del deudor aquí. Si no selecciona un país, IBANC seleccionará un país basado en los dos primeros caracteres del IBAN.
- Identificativo del mandato: Rellene “TESTID001”. Usted puede crear la identificación para su mandato, pero cada mandato debería tener un único identificativo.
- Fecha de la firma del mandato: Por favor complete con la fecha en la cuál el mandato u orden de domiciliación ha sido firmado. Para contratos de adeudo directo ya existentes (pre-SEPA) debe usar la fecha del día anterior.
Su transacción debería asimilarse a la Figura 3.
Haga clic en “Ok”. La nueva transacción aparecerá en el listado de transacciones. En frente de la transacción, puede ver una cruz que indica que hay un problema con esta transacción. Moviendo el puntero y situándolo sobre la cruz, puedes observar la descripción del problema (debería aparecer en un segundo). En este caso en particular el problema es que la cuenta no es reconocida por la libreta de direcciones. Esto es correcto, ninguna información ha sido introducida por ahora en la libreta de direcciones. Puede importar la información de la cuenta bancaria fácilmente seleccionando la transacción (haga clic en la transacción). A continuación, haga clic en el botón “Más” y seleccione la opción “Importar en la libreta de direcciones”. Confirme su selección. Si todo funcionó correctamente, una marca verde debería aparecer enfrente de la transacción (Figura 4).
Mediante este procedimiento usted puede añadir tantas transacciones como desee. Para exportar el lote al formato SEPA, haga clic en “Exportar a SEPA”. Haga clic en “Ok” cuando vea el mensaje de que el lote ha sido exportado exitosamente. Ahora puede guardar el archivo SEPA XML en el disco. Usted debería enviar este archivo a su banco, por ejemplo a través de su página web. Por favor, consulte su banco si no sabe como enviarles este archivo. �Advertencia! No envíe el archivo de muestra que acaba de crear aquí a su banco.
2.4. Siguiente adeudo directo
Si el lote anterior continua abierto, ciérrelo haciendo clic en “Ok”. A continuación crearemos un nuevo lote con una única transacción que incluirá un adeudo directo recurrente, usando la misma cuenta bancaria y mandato que se usaron en la transacción anterior.
Cree un nuevo lote haciendo clic en “Nuevo” y una nueva transacción clicando también en “Nuevo”. Cumplimente con una cantidad, por ejemplo “321.45” y una descripción. Haga clic en el botón junto a “deudor IBAN” (con el icono de la lupa). Ahora puede seleccionar una cuenta bancaria desde su libreta de direcciones. Puede seleccionar una cuenta haciendo clic en ella (Figura 5) y clicando en “Ok” a continuación. Seleccione la misma cuenta bancaria que usó en la transacción anterior de domiciliación (ES8023100001180000012345).
IBANC encontrará el mandato correspondiente que encaje automáticamente con el identificativo del acreedor. Haga clic en “Ok”.
De nuevo, una cruz aparecerá enfrente de la transacción. Si mueve el cursor del ratón sobre la cruz podrá observar que la transacción anterior usó el tipo “Primero”, pero IBANC desconoce si esta transacción ha sido aprobada o rechazada por el banco. Haga clic en el botón “Rellenar automáticamente”. Usando este botón puede arreglar algunos conflictos que ocurren de manera frequente. Responda “Sí” a que su libreta de direcciones debe ser actualizada. Tambien conteste “Sí” a la pregunta si la transacción anterior ha sido procesada correctamente por su banco. Por supuesto, si usted realmente envía un lote a su banco, debe estar totalmente seguro de que la transacción anterior ha sido procesada correctamente. Después de confirmarlo, una marca verde debería aparecer enfrente de la transacción. Ahora puede exportar este lote a un archivo SEPA haciendo clic en “Exportar a SEPA”.
�Advertencia! En caso de que la primera transacción por un mandato ha sido rechazada por el banco, usted debe enviar la siguiente transacción con la etiqueta “Primero”. Puede hacerlo de la manera siguiente:
- Abra la transacción (doble clic o seleccione la transacción haciendo clic en “Editar”.)
- Seleccione tipo “Primero”.
- Clic “Ok”.
- La clase de transacción ya no encaja con la clase que ha sido registrada en la libreta de direcciones. Puede resolver este problema importando la transacción en la libreta de direcciones.
- Selecciona la transacción y clica “Importar en libreta de direcciones” (use el botón “Más”).
Una marca verde aparecerá enfrente de la transacción y usted podrá exportar el lote a un archivo SEPA.
�Advertencia! Asegúrese de familiarizarse con los mandatos u órdenes domiciliadas SEPA. Para más información puede consultar la página web de European Payments Council. Para más información sobre los mandatos SEPA, por favor contacte con su entidad bancaria.
2.5. El primer pago
Las transferencias de crédito son mucho más sencillas que las de adeudo. En principio, únicamente necesita un IBAN, un nombre y una cantidad. También es aconsejable utilizar una descripción. Esta descripción también aparecerá en los extractos bancarios del destinatario.
Igual que con los adeudos, usted puede utilizar la libreta de direcciones para consultar cuentas bancarias. Para asegurarse que la información introducida es la correcta, las transferencias se validan también mediante el uso de la libreta de direcciones. Para las transferencias bancarias esta validación es menos importante que para los adeudos, y si lo prefiere, puede desactivar las validaciones anulando la casilla verde “Validación estricta usando la libreta de direcciones”. Si cierra el lote y lo vuelve a abrir, la validación estricta será rehabilitada.
3. Configuración IBANC
Con el objetivo de trabajar con IBANC, usted debe introducir la información de su propia cuenta bancaria. Si desea utilizar adeudo domiciliado, también deberá introducir la información referente a su contrato de domiciliación con su banco.
La Sección 2 describe cómo puede introducir esta información cuando IBANC se usa por primera vez.
Siempre puede modificar esta información más tarde, o añadir nuevos contratos de adeudo y cuentas bancarias personales (sólo puede utilizar cuentas bancarias múltiples en las ediciones Business, Ultimate o ING).
3.1. Contratos de adeudo directo con bancos
En el menú “Archivo” puede encontrar la opción “Contratos de adeudo directo con bancos”. Haga clic en esta opción para mostrar contratos de adeudo. Usted contará con las siguientes opciones en su pantalla (Figura 6):
- Nuevo. Use esta opción para crear un nuevo contrato.
- Editar. Use esta opción para editar un contrato existente. Seleccione el contrato que quiere editar y haga clic en “Editar”.
- Eliminar. Use esta opción para eliminar un contrato. Esto funcionará únicamente si el contrato no está vinculado a ninguna cuenta bancaria personal.
La Figura 7 muestra el aspecto de un contrato completo.
La identificación del acreedor se la proporcionará su banco. �Advertencia! �Este no es su IBAN!
3.2. Cuentas bancarias propias
En el menú “Archivo” usted puede encontrar la opción “Cuentas bancarias propias”. Haga clic en esta opción para mostrarlas. Mediante el uso de esta ventana, puede crear, editar y eliminar sus cuentas bancarias personales. (Figura 8).
Si decide añadir o editar una cuenta bancaria propia, puede completar los siguientes detalles (Figura 9):
- IBAN. Este es el IBAN de su cuenta bancaria personal.
- BIC. Este es el código que indica su banco. Usted debería ser capaz de encontrar este código en su extracto de cuentas. Si no puede encontrarlo, su banco puede proporcionarle esta información.
- País del banco. Corresponde al país donde usted tiene su cuenta bancaria. Por normal general, no hay necesidad de completar este campo. Puede obtenerse desde el IBAN.
- Número de cuenta. Este es tu número de cuenta corriente. IBANC lo completará con ceros hasta que usted añada su información. La longitud de este número depende del país del banco. Normalmente, este campo no necesita ser rellenado, pero puede usarse para convertir su código de cuenta corriente en IBAN / BIC. En algunos paises el número de cuenta y otros componentes se escriben como una secuencia única. Por ejemplo, “091-0122401-16” es un número de cuenta belga que consiste en un código bancario, un número de cuenta y un código de comprobación. Si introduce esta cuenta en la casilla correspondiente y selecciona bélgica en el campo de País del banco, IBANC separará automáticamente este número en los componentes correctos. �Atención! Si introduce detalles de la cuenta de forma manual, utilize siempre el código IBAN. IBANC puede detectar la mayoría de errores de escritura y le mostrará una señal de advertencia en + la esquina superior izquierda. SI se trata de información de cuentas heredadas, + IBANC no realizará ninguna validación.
- Código bancario. Este código es derivado por IBANC a través del IBAN, en caso de que sea aplicable. Si no introduce nada en los campos de IBAN y BIC, pueden usarse para introducir detalles de la antigua cuenta corriente que serían transformados en IBAN por IBANC.
- Código de sucursal. Algunos países utilizan un código de sucursal además del código bancario.
- Código de control. Algunos países utilizan un código de control. �advertencia! IBANC no realizará ninguna validación mediante su antiguo código de control.
- Correo electrónico. Puede introducir su correo electrónico aquí.
- Detalles de dirección. Complete con la información de su dirección aquí.
- Exportar formato de transferencias bancarias. Por favor seleccione la opción de la lista que mejor se ajuste a su banco. Aunque SEPA XML es un sistema estandarizado, existen diferencias entre bancos. IBANC tiene estas diferencias en cuenta.
- Exportar formato de adeudo o domiciliación bancaria. Por favor seleccione la opción de la lista que mejor se ajuste a su banco. Aunque SEPA XML es un sistema estandarizado, existen diferencias entre bancos. IBANC tiene estas diferencias en cuenta.
- Identificación del acreedor. Este área conecta la cuenta bancaria con la identificacion de acreedor adecuada. Haga clic en el icono de la lupa para seleccionar el contrato de adeudo directo correcto. Haciendo clic en la cruz, puede suprimir esta asociación.
Haciendo clic en el botón “Avanzado” puede configurar algunas opciones (avanzadas) extra. No cambie esta configuración a menos que esté seguro de que es necesario. Las opciones son:
- Identificación de la organización. Algunos bancos requieren este campo extra en el fichero SEPA XML. Esto afecta a los siguientes elementos en el fichero XML:
123456 - Omitir BIC en transacciones nacionales. Si deshabilita esta opción, IBANC le requerirá un BIC para cada transacción. Si esta opción está habilitada (este es el valor por defecto) IBANC le permitirá omitir el código BIC para transacciones nacionales. Si IBANC es capaz de derivar el BIC desde el IBAN, lo incluirá en el archivo XML final, independientemente de la configuración.
Si ha introducido sus datos de cuenta correctamente, puede hacer clic en “Ok” para guardar los cambios.
3.3. Configuración
En el menú “Archivo”, encontrará la opción “Configuración”. Clique esta opción para editar la configuración de IBANC. Puede cambiar las siguientes configuraciones (Figura 10):
- Idioma. Use esto para seleccionar el idioma de IBANC. Si cambia esta configuración, deberá reiniciar IBANC. Si este archivo está vacío, el idioma por defecto del sistema operativo será usado.
- Comprobar si hay actualizaciones. Use esta opción para fijar la frecuencia con la que IBANC comprueba si existen actualizaciones disponibles. De esta manera se le informará cuando hay una nueva versión disponible para usted.
- Mostrar consejos. Si esta opción está habilitada, un globo con una explicación aparecerá en algunos campos. Si usted es un usuario con experiencia, puede que prefiera deshabilitar esta opción.
- PDF Exportar orden de clasificación. Con esta opción usted puede configurar el orden de clasificación de las transacciones cuando un lote exportado se guarda como archivo PDF.
- Permitir COR1 SDD para todos los formatos de exportación. Algunos países apoyan el esquema COR1. Para la mayoría de formatos de exportación, IBANC considerará la existencia de un error si selecciona COR1 en una transacción. Si habilita esta opción, IBANC permitirá COR1 para todos los formatos de exportación. �Advertencia! Es bastante probable que su banco rechaze transacciones COR1. Solamente utilize esta opción si entiende qué significa COR1.
4. Libreta de direcciones
En la libreta de direcciones usted puede mantener un registro de las cuentas bancarias de sus contactos. IBANC usa la libreta de direcciones para validar transacciones que son especialmente importantes para adeudos domiciliados.
Una pregunta frecuente es: �Es posible tener la misma cuenta bancaria repetida múltiples veces en la libreta de direcciones? La respuesta es no. IBANC considera que una cuenta bancaria es una entidad única que debería ser registrada en una única ocasión. Si desea distinguir entre diferentes transacciones usando la misma cuenta, debería usar el campo de descripción para esta función. Por ejemplo, puede usar la descripción “Cuota de socio Juan” en una transacción, y “Cuota de socio Sofía” en la otra.
Desde la libreta de direcciones de IBANC usted puede gestionar las cuentas bancarias y los mandatos de adeudo directo. También puede añadir cuentas bancarias a grupos conforme edite las cuentas.
4.1. Añadir nuevas cuentas bancarias
Puede abrir la libreta de direcciones desde “Archivo” en el menú usando la opción “Libreta de direcciones”. La libreta de direcciones se muestra (vacía) en la Figura 11.
Haciendo clic en “Nuevo”, puede añadir una nueva cuenta bancaria. Puede encontrar un ejemplo donde se muestran el IBAN y BIC cumplimentados en la Figura 12. At a minimum, you should fill in the following information in order to be able to create credit transfers and direct debits.
- IBAN. Enter a valid IBAN in this field. IBANC checks whether the format is correct for the country that is associated with the IBAN and can detect most typing errors. If a warning sign is visible in the upper left corner of the field, then the IBAN is invalid.
- Name. The name of the owner of the bank account. This field is mandatory.
- BIC. For some countries, the BIC will be filled in automatically if the “Ok” button is clicked. For other countries you must enter the BIC manually. The length of this code is 8 or 11 characters/numbers.
By default, the country of the bank and the country of owner of the bank account are derived from the IBAN. If you need to fill in another country, you can do so by hand. This may, for example, be necessary if you live in Germany (country code DE), but you have a bank account in the United Kingdom (country code GB). The country of the bank should be the United Kingdom. In addition, you may enter more detailed address information. You can also fill in defaults for credit transfers. For direct debits, this information is kept in the mandate information.
La Figura 13 muestra un ejemplo en el que sólo el número de cuenta antiguo está cumplimentado, pero no el IBAN y el BIC. �Advertencia! En está situación, debería +fill in the country yourself, because IBANC cannot derive it from the IBAN. +IBANC cannot determine the IBAN from this information. If you fill in the +missing information (bank code and branch code in this example) IBAN +may be able to derive the IBAN automatically if you press “Ok”. +Warning! Typing errors will not be detected when filling in old account +data. Therefore, we recommended that, if possible, you always fill in +the IBAN, because IBANC can validate them. This prevents problems originating +from typing errors.
Después de guardar la última cuenta bancaria haciendo clic en “Ok” su libreta de direcciones debería parecerse a la Figura 14. Puede ver que si el IBAN no se completa correctamente, el campo se señaliza en rojo.
4.2. Conversion to IBAN and BIC
+Conversion from legacy domestic bank account information to IBAN is +possible in many cases. Please be very careful when entering old +account information, because IBANC cannot validate the correctness +of legacy bank account information. Entering the IBAN should always be +the preferred method.
+If you create a new entry in the address book, you can select the +country of bank. This will enable and disable some fields. For +example, for the United Kingdom, this will enable the fields +account number, bank code and branch code. If you fill in these +fields and press “Ok”, IBANC will derive the IBAN automatically. +For some countries, a standard notation is used that contains +all necessary bank account components. For example, in Belgium +a legacy account number is typically written like “123-0123456-98”. +If such an account is entered in the field account number, IBANC will +recognize this format and split it automatically in the correct +components.
4.3. Importar y exportar cuentas bancarias
Todas las cuentas bancarias en la libreta de direcciones pueden ser importadas desde archivos Excel y CSV. Crear un perfil importado responde a los mismos principios que la creación de un perfil importado para transacciones (ver Sección 5.1). La libreta de direcciones proporciona la opción de actualizar las cuentas bancarias existentes cuando se importa información de cuentas. Usted puede seleccionar añadir solo una cuenta o actualizar las existentes. Si decide actualizar las cuentas existentes, puede elegir ignorar o importar los campos vacíos.
4.4. Mandatos
Si desea hacer uso de adeudos directos SEPA, necesita obtener mandatos de sus deudores. La información del mandato debe ser registrada en IBANC ya que esta información es necesaria en todas las transacciones de adeudo directo que envíe a su banco. Es bastante relevante que se familiarice con las regulaciones respecto a adeudos SEPA. Para más información no dude en visitar la página web de la SEPA española (Clic aquí). Para más información sobre los mandatos, la SEPA responde a las preguntas más frecuentes: (Clic aquí).
En IBANC puede crear un nuevo mandato si ha abierto una cuenta bancaria en su libreta de direcciones haciendo clic en el botón “Nuevo” debajo del listado de mandatos. (Figura 13). A continuación puede rellenar los detalles del mandato. La Figura 15 muestra un ejemplo de un mandato cumplimentado.
Puede rellenar los siguiente campos.
- Identificación del acreedor. Aquí puede seleccionar una identificación de acreedor de la lista de contratos de adeudo con bancos. Si usted ha configurado un único contrato de adeudo, éste se rellenará automáticamente. Puede cambiarlo haciendo clic en el icono de la lupa.
- Identificación del mandato. Se trata de un identificador único que localiza un mandato. Usted debe escogerlo por sí mismo. Algunas posibilidades son, por ejemplo, número de socio o número de cliente. Si cuenta con múltiples mandatos por cuenta bancaria, puede introducir una secuencia de números o puede usar una fecha en la identificación del mandato (por ejemplo: “1234-2013-01-12”).
- Fecha de la firma. Esta es la fecha en la cuál el deudor ha firmado el mandato de adeudo de la SEPA. �Advertencia! Para contratos de domiciliación que han sido firmados con anterioridad al uso de adeudos de la SEPA, debe hacer uso de la fecha 1 de Noviembre del 2009.
- Tipo de secuencia. Puede ser“Primero”, “Recurrente”, “Final” o “Puntual”. Cuando se usa un mandato de tipo recurrente, el primero de la colección debe ser nombrado “Primero”. Después de que la primera colección ha sido procesada correctamente, el resto de mandatos reciben el nombre de “Recurrente”. IBANC cambia automáticamente el tipo de “Primero” a “Recurrente” después de exportar una transacción con la etiqueta “Primero”. Para una transferencia de adeudo puntual debería usar “Puntual”. �Advertencia! Puede usar una identificación de mandato para un adeudo directo puntual una sola vez. Si necesita crear otra colección desde la misma cuenta, debe obtener un nuevo mandato con una identificación diferente.
- Motivo. Puede completar con la razón o motivo del adeudo en este área. Este campo no será visible en los extractos bancarios del deudor.
- Estado. Este campos se establece debido a los siguientes valores: Activo. Se trata de un mandato que puede usarse. En la mayoría de ocasiones, este estado debería ser seleccionado. Enviado primero. Mandato por el cuál una transacción con secuencia del tipo “Primero” ha sido exportado, pero el éxito de la transacción aún no ha sido confirmado. Por norma general, no necesitará establecer un mandato en este estado manualmente. Puntual. Se trata de un mandato de adeudo puntual que ya ha sido usado en transacciones y no puede usarse de nuevo. Estos mandatos se mantienen para asegurar que las identificaciones de mandatos no se usarán de nuevo. Inactivo. Se trata de un mandato que no debería ser utilizado. Incluye, por ejemplo, mandatos que ya han acabado.
- Activo. Se trata de un mandato que puede usarse. En la mayoría de ocasiones, este estado debería ser seleccionado.
- Enviado primero. Mandato por el cuál una transacción con secuencia del tipo “Primero” ha sido exportado, pero el éxito de la transacción aún no ha sido confirmado. Por norma general, no necesitará establecer un mandato en este estado manualmente.
- Puntual. Se trata de un mandato de adeudo puntual que ya ha sido usado en transacciones y no puede usarse de nuevo. Estos mandatos se mantienen para asegurar que las identificaciones de mandatos no se usarán de nuevo.
- Inactivo. Se trata de un mandato que no debería ser utilizado. Incluye, por ejemplo, mandatos que ya han acabado.
- Cantidad por defecto. Ésta es la cantidad por defecto con la que se rellenará el campo si un mandato es seleccionado. Si una cantidad ha sido completada con anterioridad en una transacción (por ejemplo importada desde Excel), ésta no se sobrescribirá.
- Descripción por defecto. Se trata de la descripción por defecto que se completará en un mandato cuando el mandato es seleccionado. Si ya existe una descripción no se sobrescribirá.
- Referencia de acreedor por defecto. Ésta es la referencia de acreedor por defecto que se completará en un mandato cuando el mandato es seleccionado. mandate. Una referencia de acreedor ya existente no se sobrescribirá. �Advertencia! Solo utilice este campo si comprende cómo funciona la referencia de acreedor ISO.
4.5. Grupos
Mediante el uso de grupos usted puede añadir de forma rápida múltiples cuentas bancarias a un lote. Si edita una cuenta bancaria en la libreta de operaciones, podrá ver los grupos a los cuales pertenece la cuenta debajo de la lista de mandatos. También es posible que una cuenta bancaria aparezca de forma repetida en el mismo grupo. De esta manera, puede crear fácilmente un lote de adeudos si existen múltiples miembros de una familia de la cual se puede recoger información. Para cada persona se añade la misma cuenta bancaria al grupo, usando simplemente una descripción diferente y diferentes cantidades (en el caso de que sean necesarias).
En la ventana principal se muestra la opción “Grupos” en el menú“Archivo”. Si selecciona esta opción, la ventana del grupo aparecerá (Figura 16).
Haciendo clic en “Nuevo” puede crear un nuevo grupo. También puede editar un grupo existente usando “Editar”. Si decide crear un nuevo grupo, una ventana se abrirá, en la que puede editar los detalles de grupo (Figura 17).
Asignar un nuevo nombre al grupo. Este nombre debe ser único. Puede seleccionar si el grupo debería estar disponible para lotes de adeudos y/o lotes de transferencias de crédito. Por ejemplo, si retira la marca verde para transferencias de crédito, elimina la posibilidad de seleccionar este grupo en un lote de transferencias.
Debajo de la lista de miembros del grupo encontrará los botones que puede utilizar para añadir, editar y eliminar grupos. También puede importar grupos desde archivos Excel y CSV.
Si añade un miembro al grupo (haciendo clic en “Añadir”), seleccione la cantidad que desea añadir. A continuación, aparecerá una ventana para que establezca valores por defecto para transacciones relacionadas con la afiliciación a este grupo específico. (Figure 18).
Los siguientes campos a completar se usarán cuando añada este grupo a un lote de adeudos directos o a un lote de transferencias, respectivamente:
- Descripción de adeudo directo
- Referencia del acreedor en adeudo directo (utilice esto solo en caso de entender las referencias de acreedor ISO)
- Cantidad de adeudo (EUR)
- Descripción de la transferencia bancaria
- Referencia del acreedor en la transferencia bancaria (utilice esto solo en caso de entender las referencias de acreedor ISO)
- Cantidad de la transferencia (EUR)
Por supuesto, estos campos no son obligatorios. Si no son rellenados, los campos presentes en las transacciones se dejarán en blanco si el grupo es añadido a un lote. Si añade el grupo a un lote, puede aportar una sola cantidad para todo el grupo. Si usa esta opción, la cantidad se empleará para todo el grupo y cualquier otra cantidad definida para los miembros del grupo con anterioridad será ignorada. (Figura 18).
Existe la posibilidad de colocar la misma cuenta varias veces en el mismo grupo. Esto puede ser conveniente cuando se requiere la misma cuenta bancaria para miembros de una misma familia, por ejemplo (Figura 19).
Importar grupos
También puede importar una lista de cuentas bancarias dentro del grupo de una sola vez. La ventana que se muestra es igual que la ventana usada para importar cuentas bancarias dentro de la libreta de direcciones. Puede definir el perfil importado si lo considera necesario. Si importa estas cuentas dentro de un grupo, IBANC importará las cuentas bancarias que no se encuentran en la libreta de direcciones todavía. Las cuentas bancarias ya existentes no se modificarán. En ambos casos, la cuenta bancaria se añadirá al grupo.
5. Crear lotes de adeudo directo
Con IBANC usted puede crear lotes de adeudo directo de forma flexible. Puede llevarlo a cabo mediante el uso de uno de los siguientes métodos:
- Añadir transacciones manualmente (ver Sección 2).
- Importar transacciones desde Excel a archivos CSV.
- Importar formatos nacionales antiguos y archivos existentes SEPA XML (Business edition y superior).
- Importar archivos BTL91 (Ultimate edition).
- Duplicar un lote existente.
- Añadir grupos a un lote.
Cómo añadir transacciones manualmente se explica en detalle en la Sección 2.
5.1. Importar transacciones desde archivos Excel y CSV
Con IBANC usted puede importar información fácilmente desde archivos Excel y CSV. Estos archivos no necesitan tener un formato fijo, ya que usted puede definir que columnas quiere usar en IBANC mediante los llamados perfiles importados. Usando perfiles importados puede definir que columnas en su hoja Excel deberían ser usadas para las diferentes áreas de IBANC.
Para empezar, puede descargar ejemplos de archivos Excel usando el enlace siguiente:
Para importar un archivo Excel o CSV haga clic en “Importar” en la ventana de adeudo directo (parte izquierda). Seleccione el archivo Excel o CSV que desea importar. Una ventana aparecerá, en la cuál puede crear (o seleccionar) el perfil deseado. Si ha guardado perfiles importados con anterioridad IBANC intentará encontrar el perfil que mejor encaje con el archivo que desea importar. Puede encontrar un ejemplo de esta ventana en la Figura 20.
Puede seleccionar las columnas del archivo que quiere importar haciendo clic en las flechas junto a los campos. Un menú desplegable aparecerá, desde el cuál puede seleccionar la columna que desee importar. En el ejemplo puede ver que la columna “IBAN” de la hoja de trabajo se vinculará al archivo “deudor IBAN” en IBANC. No es necesario crear una correspondencia para todos los campos. Si todas las cuentas bancarias y los mandatos han sido importados a la libreta de direcciones con anterioridad, solo importando IBANs y cantidades debería ser suficiente. El resto de la información puede copiarse desde la libreta de direcciones.
También es posible definir el formato de fecha. Para archivos CSV esto es encesario si desea importar fechas. En cambio, para archivos Excel generalmente este proceso no es necesario. Sin embargo, a veces en Excel una fecha no se guarda como fecha sino como texto. En este caso, el formato de fecha se usará para interpretar la fecha. El formato de fecha “y” se utiliza para años, “m” para meses y “d” para días. Si, por ejemplo, su columna se completa con fechas que usan el formato 31-07-2013, entonces usted debería usar el formato de fecha “dd-mm-yyyy”. Esto significa que existen: dos posiciones para días, seguido por dos posiciones para mes, seguido de cuatro posiciones para año. En este caso todos los campos deben estar separados por el caracter “-”.
En archivos CSV también puede especificar el signo y el decimal separador. �Advertencia! Le recomendamos que utilice diferentes caracteres para el signo separador y el decimal separador.
Si ha vinculado las columnas que desea importar, entonces puede guardar el perfil. Escriba el nombre que desee usar para el archivo junto a “Nombre” y clique “Guardar perfil”. Clic “Ok” para importar el archivo. Abra el lote importado seleccionándolo y haciendo clic en “Editar”. El lote importado deberá abrirse a continuación (Figura 21).
Puede observar que las transacciones aún no estan completas. Para cada transacción las cantidades no se encuentran aún disponibles. Abra por favor la primera transacción, introduzca una cantidad y cierre la transacción haciendo clic en “Ok”. Puede utilizar la misma cantidad para rellenar todas las transacciones haciendo clic derecho en la cantidad que acaba de utilizar para rellenar la casilla anterior. Un menú aparecerá con la opción “Usar valor en toda la columna”. Seleccione esta opción para usar el mismo valor en todas las transacciones. Puede también copiar la cantidad a un subconjunto de transacciones usando el filtro. Solo las transacciones que están en la lista cambiarán.
Si todas las cantidades se rellenan de forma correcta, las transacciones estarán completas (en este ejemplo). Por otro lado, algunas direcciones pueden no estar disponibles en la libreta de direcciones, o algunas identificaciones de nuevos mandatos pueden ser aún desconocidas por la libreta de direcciones. Si está seguro que todas las transacciones son correctas puede añadirlas fácilmente haciendo clic en “Seleccionar todo” y a continuación “Importar a libreta de direcciones” (desde la lista cuando se clica “Más”).
5.2. Importar transacciones desde otros archivos
Desde la ventana principal, puede importar otros formatos haciendo clic en “Importar”. IBANC reconocerá los tipos de archivos conocidos. Los formatos antiguos o heredados a menudo no contienen información IBAN y BIC. Seleccionando todas las transacciones y usando la acción “Copiar desde libreta de direcciones” puede completar la información faltante. Para que esto funcione, usted debe haber introducido la cuenta antigua y los datos IBAN y BIC correspondientes a esa cuenta. Para más información sobre cuentas antiguas o heredadas, por favor lea la Sección 4.
5.3. Añadir grupos
Otra posibilidad para añadir transacciones es añadiendo grupos enteros. Para más información sobre administración de grupos, por favor lea la Sección 4.5. Un grupo contiene una lista de cuentas bancarias (las cuáles son parte del grupo en múltiples ocasiones) con valores por defecto que son opcionales en la cantidad y descripción escogida (la referencia al acreedor es también posible, pero desaconsejamos firmemente su uso, a menos que usted conozca cómo trabajar con ISO para referencias de acreedores). Puede añadir un grupo a un lote haciendo clic en “Añadir grupo” si ha abierto un lote. Este abrirá a continuación una ventana como la mostrada en la Figura 22.
Haciendo clic en el icono de la lupa puede seleccionar un grupo de la lista de todos los grupos conocidos. Seleccione el grupo deseado y clique “Ok”. (Figura 23).
De forma adicional, puede seleccionar la fecha de ejecución que quiera utilizar para este grupo. Si introduce una cantidad, esta cantidad será empleada por todo el grupo, incluso si ya ha definido por separado una cantidad diferente para cada miembro del grupo. Si deja la cantidad vacía, los valores que ha definido para cada miembro serán los que se utilicen (siempre que se hayan definido con anterioridad).
5.4. Añadir cuentas a un grupo
También puede añadir cuentas a un grupo cuando se edita un lote directamente. Para realizar este procedimiento, seleccione las transacciones que desea utilizar. Puede seleccionar múltiples transacciones manteniendo pulsado Ctrl (Botón Apple en Mac OSX). A continuación, clique “Añadir a grupo” (Botón “Más”). Seleccione el grupo al cuál quiere añadir las cuentas. Se le preguntará si desea añadir las cuentas bancarias que ya forman parte del grupo. Si selecciona no, solo las cuentas que no están en el grupo actualmente serán añadidas. Si selecciona sí, las cuentas siempre se añadirán al grupo, y una cuenta bancaria podrá existir múltiples veces en un solo grupo. Puede organizar grupos desde la ventana principal seleccionando “Grupos” desde el menú “Archivo” (Ver Sección 4.5).
5.5. Duplicar un lote
Desde la pantalla principal puede duplicar los lotes existentes fácilmente seleccionándolos y haciendo clic en “Duplicar”. Esto creará un nuevo lote que contiene una copia del lote original. Por supuesto, el nuevo lote recibirá una nueva identificación de lote y todas las transacciones tendrán una nueva identificación para el sistema integrado o endtoend (un número único para cada transacción).
�Advertencia! En el caso de que duplique un lote que contiene adeudos del tipo “Primero” éste también será del tipo “Primero” después de su duplicado. Puede solucionarlo fácilmente seleccionando todas las transacciones (“Seleccionar todo”). A continuación, use “Copiar desde libreta de direcciones” para conseguir el tipo correcto desde la libreta de direcciones. Puede que necesite usar “Confirmar tipo de secuencia” para confirmar que el primer adeudo ha sido procesado correctamente por su banco.
5.6. Exportar a SEPA XML
Si el lote está listo y todas las transacciones se han introducido correctamente, puede usar el botón “Exportar a SEPA” para general un archivo SEPA XML para este lote. Después de concluir con éxito la exportación, recibirá un mensaje que indica finalizado con éxito. Después de aceptar clicando “Ok” se le dará la oportunidad de guardar el archivo en su disco local. Funciona de la misma manera que con otros programas, como por ejemplo un procesador de textos. Si lo desea, puede cambiar el nombre propuesto por otro que usted prefiera. Después de guardar el archivo, la localización del documento se abrirá automáticamente.
Después de exportar a un documento SEPA XML, el archivo aparecerá en la lista de archivos SEPA XML exportados. Si ha guardado el documento en el disco, IBANC le mostrará si el archivo todavía existe y si su contenido ha sido modificado (Figura 25).
Si una cruz aparece visible, coloque el ratón sobre ella para mostrar la causa del problema. Siempre puede abrir la localización del archivo guardado haciendo doble clic encima.
�Advertencia! Debe enviar este documento SEPA XML a su banco. Si no sabe como hacerlo, por favor contacte con su entidad. Ellos le explicarán cómo hacerlo.
5.7. Generar mandatos automáticamente
Puede generar mandatos automáticamente para transacciones donde la identificación del mandato es ausente. �Advertencia! Intente siempre añadir mandatos ya existente seleccionando las transacciones y usando “Copiar desde libreta de direcciones”.
Si genera mandatos automáticamente estos mandatos tendrán el día anterior a su generación como fecha de firma. Si es necesario, estos datos pueden ajustarse. Use “Importar a la libreta de direcciones” para actualizar los cambios también en la libreta. La identificación de mandato generada es aleatoria, un único número.
Puede importar mandatos a la libreta de direcciones fácilmente (Vea Sección 4.4). Puede importar la fecha de firma desde un archivo Excel o CSV. Por supuesto, también puede crear mandatos manualmente en IBANC.
5.8. Completar automáticamente
Usando el botón “Completar automáticamente” puede tratar de rellenar tanta información como sea posible de forma automática. Si decide utilizar esta opción, las siguientes operaciones se ejecutarán:
- Encontrar mandatos existentes que se ajustan a la combinación acreedor/deudor.
- Importar información a la libreta de direcciones donde sea encesario.
- Copiar información existente desde la libreta de direcciones.
- Generar mandatos si la identificación del mandato no está disponible (usando fecha de firma el día anterior).
- Opcional: Para todos los mandatos que fueran del tipo “Primero” anteriormente, confirmar que todas las transacciones han sido procesadas con éxito.
5.9. Exportar
Puede exportar lotes a un archivo Excel o CSV. Use el botón “Exportar...”. Se le pedirá que cree un perfil importado. (Figura 26).
Puede aceptar los nombres de columna propuestos, pero también puede seleccionar un perfil importado que use a la hora de importar información. Cambiar de forma manual los nombres de las columnas también es posible. Clicando en “Ok” el lote será exportado y se le pedirá que seleccione un nombre de archivo. Por defecto, un archivo es exportado a Excel (“.xls”). Si usted utiliza una extensión diferente, el archivo se exportará como CSV.
Puede abrir el archivo exportado con Excel o Libre/OpenOffice. Estos programas puede usarse también para adaptar sus documentos e imprimirlos.
5.10. Imprimir
Si ha exportado su documento a SEPA XML, puede guardar el lote en un archivo PDF. Este PDF puede ser abierto por otra aplicación y puede ser impreso. Una gran ventaja de un archivo PDF es que la versión impresa y la versión visualizada en la pantalla son idénticas. El PDF contiene un resumen del lote. En la edición Ultimate, las sumas de comprobación se encuentran también disponibles (MD5, SHA1 and SHA256). Además, el PDF contiene una clara visión general de todas las transacciones.
6. Crear lotes de transferencias bancarias
Crear lotes de transferencias SEPA es sencillo. El proceso es el mismo que el usado para lotes de adeudos directos, pero por supuesto usted no necesita lidiar con la gestión de mandatos. Use la parte derecha de la ventana principal para crear lotes de transferencias. Para más información sobre cómo trabajar con lotes, por favor lea la Sección 5.
7. Requisitos del sistema
IBANC software está disponible para Microsoft Windows, Mac OS X y Linux.
- Requisitos mínimos del sistema: Microsoft Windows XP SP3 or higher MAC: OSX 10.7.3 or higher Linux: 32/64 bit Ubuntu/Debian/RedHat/CentOS 256MB internal memory 300MB free disk space
- Microsoft Windows XP SP3 or higher
- MAC: OSX 10.7.3 or higher
- Linux: 32/64 bit Ubuntu/Debian/RedHat/CentOS
- 256MB internal memory
- 300MB free disk space
- Requisitos recomendados: Microsoft Windows XP SP3 or higher MAC: OSX 10.7.3 or higher Linux: 32/64 bit Ubuntu/Debian/RedHat/CentOS 512MB internal memory 512MB free disk space
- Microsoft Windows XP SP3 or higher
- MAC: OSX 10.7.3 or higher
- Linux: 32/64 bit Ubuntu/Debian/RedHat/CentOS
- 512MB internal memory
- 512MB free disk space